While Internet Explorer has joined the "product graveyard," Microsoft Edge has entered the scene as more than the standard web browser. Innovative Educators will appreciate the learning tools and extensions proven to improve reading comprehension, strengthen writing, level the playing field for struggling learners and help teachers personalize learning in less time.
Learning Tools are built into the Windows 10 Edge browser. They allow your device to read aloud text using a voice of your choosing. The tools also allow for content to be accessed via "Reading View" which increases text readability by removing distracting content, adjusting font and line spacing, as well as identify syllables and parts of speech.
Learning Tools are built into the Windows 10 Edge browser. They allow your device to read aloud text using a voice of your choosing. The tools also allow for content to be accessed via "Reading View" which increases text readability by removing distracting content, adjusting font and line spacing, as well as identify syllables and parts of speech.
Here is an overview of some of the features and benefits.
Feature
|
Benefit
|
Line focus
|
Sustains attention and improves reading speed
|
Immersive reading
|
Improves comprehension and sustains attention
|
Adjustable line and font spacing
|
Enhances reading speed by addressing "visual crowding"
|
Parts of speech
|
Supports grammar instruction and comprehension
|
Syllabification
|
Targets word recognition and pronunciation
|
Comprehension mode
|
Improves comprehension by an average of 10%
|
In the next several screenshots, I will share various ways
students and teachers can use Edge to enrich teaching, learning, and make
content more accessible.
Grammarly Extension
Read Aloud
Right click on any word to begin read aloud.
Customize Voice & Speed
Next you can adjust the speed and add voices.
This is the screen where you add voices. I selected Catherine from Australia.
Track Reading with Highlighted Text
It's important to notice when the screen is reading to you,
the line it is reading is highlighted and the word it is reading is emphasized.
Translation
If you have students for whom English is not their first
language, you can use the translation feature to read the text aloud.
We all know that machine translation is not perfect, and
that's okay. It still helps make language much more accessible than without
it. Do a lesson on this with students to
help them do as good of a job as possible to make meaning of what they're
reading.
Read with fewer distractions
Reading View
Here's one view.
Here is another view. Notice also that as it reads in this view, the spoken word is highlighted.
Focus Assist
View Syllables & Parts of Speech
Using the "Grammar Tools"
accessible from the "Reading View" you can choose to have syllables
and parts of speech (nouns, verbs, adjectives) displayed.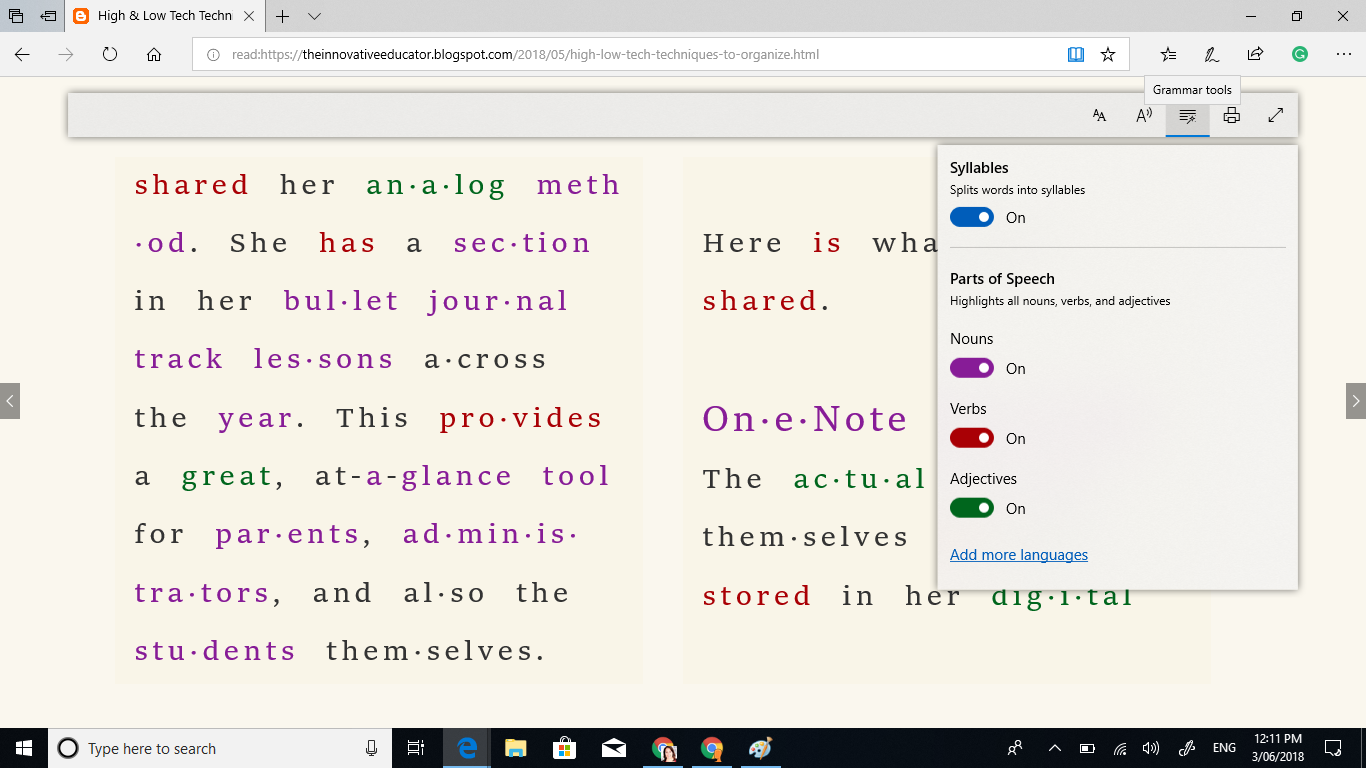
Annotate a Webpage
Student Anecdotes
This video highlights some student feedback on using learning tools.
Your Turn
What do you think? Are learning tools something that could
be helpful to students where you teach? How do you see using this in your
practice?

No comments:
Post a Comment