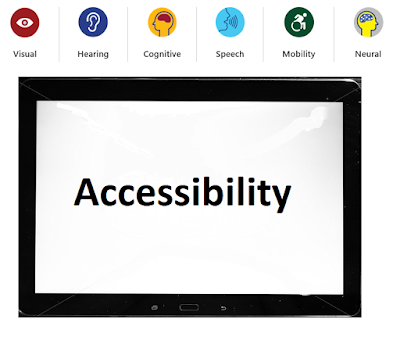 Innovative educators usually know the basics of ensuring their tech works before presenting to students, staff, and families. Check the sound. Check the monitor. But that's just the beginning. If we really want to ensure we are including everyone in have access to what we are presenting, technology can take us even further.
Innovative educators usually know the basics of ensuring their tech works before presenting to students, staff, and families. Check the sound. Check the monitor. But that's just the beginning. If we really want to ensure we are including everyone in have access to what we are presenting, technology can take us even further.Here are some ideas based on recommendations from WC3 Website Accessibility Initiative to you get started.
1) Invite Technology Use
Too often those without accessibility needs demonize technology, yet technology may be just the tool that is needed to include everyone. Of course set parameters around expectations for those in the room, but do NOT tell them how to access content. Technology can be used as a tool to focus, access information in a visual or auditory way and much more.2) Ensure All Material Is Available in Accessible formats
Create all content digitally. Then send participants a link to all material in advance. At the event ensure there is an easy way to access the link to the content in case they didn't receive it in advance. If they have the material in advance or during the session this will enable all participants to access materials in the way that suits them best and meets their needs.When creating materials, ensure they follow accessibility guidelines such as proper heading structure, alt text, correct hyperlinks, color contrast, and closed captioning.
3) Check the Mic!
Some people don't like presenting with microphones and do a very cursory check to see if folks can hear them without the mic. This puts those who can't hear in an uncomfortable situation. Rather than just using the mic so everyone can hear, you put the onus on the participant who may have hearing issues. Don't do that. If you're presenting in a large room, put the burden on yourself. Use the mic. Then still work to ensure everyone can hear well and let those who might need assistance in hearing know where the speakers are amplifying the sound.4) Have Participants Use the Mic or Repeat
Does a participant have a question or something to contribute? Make sure that what they are sharing can be understood by the room. You can do this in a few ways. Here are some options:- Have the participant come to the mic
- Have a way for participants to submit questions digitally
- Repeat the question or contribution (though this takes extra time)
5) Create an Accessible Presentation
Make text and visuals large enough to read or understand. Use an easy-to-read font. When in doubt, keep it simple. Use sufficient color contrast.
6) Close Caption Your Presentation...in Multiple Languages
Use tools like dictation or MS Translator to provide captions in your language as well as the language your audience speaks. This works well to help those with cognitive or language issues access information.
7) Describe Media
If you are showing images make sure that all participants know what appears in the image by describing it. Work this into the natural flow of what you are presenting by talking about the image you are showing i.e. as we can see in the title of this headline story from the Wall Street Journal that reads...
If you show a video ensure it has closed captioning. If your video does not have words, but instead is just images, ensure you describe it as it is playing.
8) Use Plain Language
Presentations are not the time to show off your vocabulary or knowledge of jargon, acronyms, or idioms. Not only will those who are new to the language or have cognitive disabilities have difficulty accessing the information, it is also harder for the information to be picked up by dictation or translation tools.
Your Turn
What do you think? Are you using any of these strategies when you present to students, staff, or families? Are there some ideas you see here that you may incorporate into your practice? Are there strategies that you use that are not listed here?

No comments:
Post a Comment