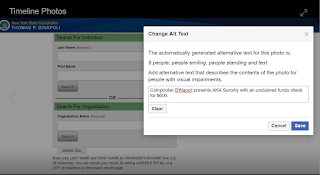Here are some ways this technology makes content accessible to learners:
- Visually impaired learners can hear the content read
- Learners who are not reading at the level of the text can have the content read to them
- Learners for whom English is not their first language can have the content translated. It can also be read to them in their language.
How To:
Here is how this works:
First, on your phone, take the photo in Office Lens. Then save it to OneNote.

· Go to “View” in the menu
· Select “Immersive Reader”
o This converts the photo into text
· Go to the bottom of the screen a select the play arrow
o This reads the text
· Select “Reading Preferences” in the top right part of your screen
· Go to “Translate”
· Pick a language
· Select “Document”
o Now your document is translated
· You can go to the bottom of the screen and select the play arrow to hear the document read aloud
Here is a demonstration:
Your turn
What do you think? Is this something you might use with your students? How do you see using it?



:no_upscale()/cdn.vox-cdn.com/uploads/chorus_asset/file/13234615/ezgif.com_video_to_gif.jpg)